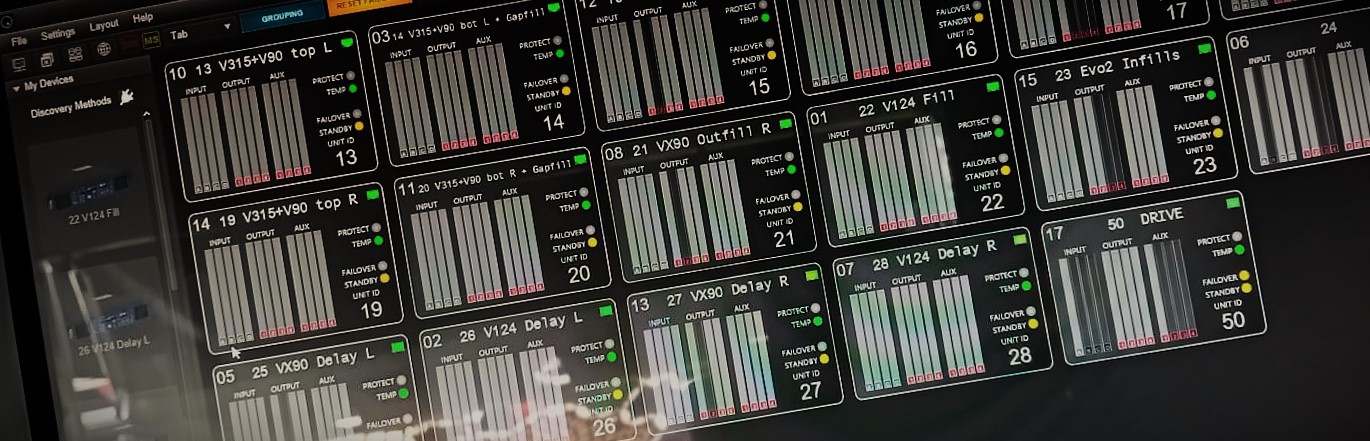Delta DSP Software
Check out the latest software control options for DELTA DSP amps!
globcon – XTA & MC² edition
New for 2023 – XTA, MC², and globcon form a technical collaboration for multi platform (PC & Mac) control of MC² Delta DSP and XTA DPA amplifiers. For more info & download links please CLICK HERE.
Audiocore Amped Edition (PC) & Delta Direct (iPad).
Configure and tune using a fast, powerful combination of AudioCore (XTA’s fast efficient control software platform) and DeltaDirect, the bespoke iPad app.

AudioCore: Amped Edition – Now With 2000+ Preset Library!
Latest AudioCore now ships with a huge library of presets from multiple manufacturers – these can be loaded as “enclosures” at channel location. See if your presets are included here.
Make sure your amp firmware is up to date to access the preset library and the new features. You may also need to update your Dante card firmware – see the Delta Technotes section for all downloads.
AudioCore : Amped Edition connects seamlessly via a direct Ethernet connection, USB or via RS485, automatically choosing selecting the connection and eliminating the need to set up COM ports and choose baud rates. This release provides fast comprehensive access to Delta DSP amplifiers, as well as the the DPA and APA Series from XTA. It is an exclusive version for amplification products only. It will not control other XTA products or OEM processors.
New Comms – Faster Connections
With Ethernet remote control native and standard on Delta, DPA and APA amplifiers, AudioCore now fully integrates IP comms with a new working method that ensures quicker simpler connectivity and easy conversion to wireless remote control.
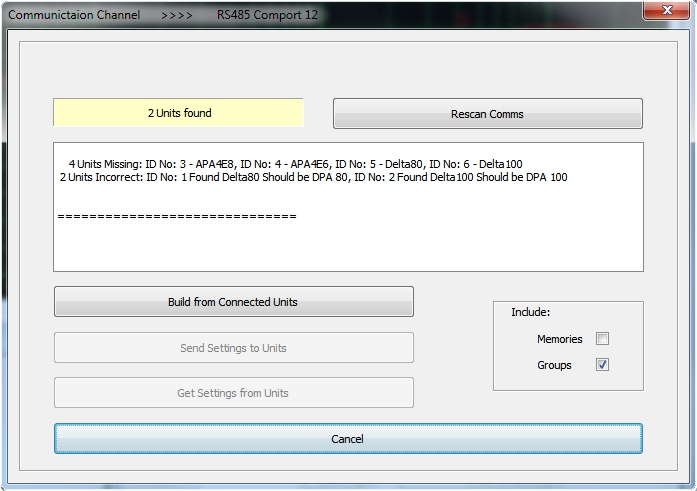
All amplifiers are located during the start-up of the software, so there’s no need to wait and feedback is given when going online if what’s on screen doesn’t match what’s been found, allowing you to more quickly diagnose any problems – switched off amps, missing cables etc.
If you don’t want to use Ethernet or want to try a combination of IP and RS485, find out your options in our guide that explains how you can choose USB, RS485 or go down the Ethernet route (pun intended!): Remote Options
We’ve a TechNote explaining how to set up your hardware here: Setting Up for Remote Control
There’s also one for getting online initially and explaining the new options: Starting AudioCore and Getting Online
New Features for Delta Amps
If you’re a seasoned AudioCore user, a lot of what you see will be familiar regarding accessing amplifier DSP features and adjusting audio parameters. There are some new features and ways of controlling things that are specific to Delta, for example selecting bridge modes for the power amps and setting up the iput channel sources to include Dante or AES.
Our quick video guide introduces all of this to you:
Simplify Set-up Using Grouping
Grouping of inputs, or outputs for relative tweaks (delays, gains, limiters) or absolute adjustments (EQ) can be quickly configured and this information is stored in each amplifier, so connecting via an iPad is seamless with all group structure available.
Grouping can be as simple or as complex as you want – from simply adding a group to tweak all your subs together for levels, or adding a couple of inputs across different devices to an absolute group for system-wide EQ adjustments, to “nested” groups and “super” groups for multiple levels of control. Find out all about how it works and how it can benefit your workflow in our guide here: Grouping – How it works and how to use it.
We’ve also created an in-depth video showing you how to use grouping, with lots of tips and tricks, plus advice on best practice when setting up the first time.
Using the 2000+ Preset Library
Over 2000 presets are available from top speaker manufacturers and these can be easily browsed and accessed from within AudioCore. Prepare a system offline and download to connected amplifiers or try out settings live. Just choose an amp starting channel (or aux channel) and load an enclosure – this propagates across the required number of outputs to configure all parameters including the limiter settings and FIR data. Set the routing and you’re done! Channel data can be copied and pasted to other outputs to create bespoke configs not included in the library and these can then be saved. If you can’t find settings for your system, tell us!
DeltaDirect for iPad
DeltaDirect connects to your WiFi network and to your Delta DSP amplifiers via a wireless router. All amplifiers must be connected via their Ethernet control port to the router, and we recommend that there is a DHCP Server on the system to issue IP addresses automatically (this is normally the case and most routers have this feature built-in – Ethernet switches may not so check the specs!) Download the app from the App Store – search for “DeltaDirect”.

Once the app is opened and on-line (pressing the on-line button does this!) the amplifiers will be sending out identity messages and the app will recognise these and inform that an amp (or a number of amps) are available to connect. Once connected, all the amps appear on the default “All Devices” view. The left hand icon on the amp’s panel can be touched to reveal more info and adjust a selection of device properties including its name, standby switching, AES switching, bridging modes, and network output source selection (if audio network card is fitted).
Touching an amplifier panel will open it up for editing:

Mute buttons directly mute outputs (if a meter is outlined in red it is muted elsewhere by a group mute). The inputs are shown on the left of the screen, and the outputs are arranged in two banks fo four on the right – main power amp DSP channels, then aux line level output DSP channels. Input channel sources are accessed though the Gain buttons, and output polarity is accessed though the output Gain buttons. Delay and Limit buttons access input or output delays (polarity switching is additionally shown on output delays tabs), with Limit opening the RMS and Peak Limiters (plus auto time constants selection – across outputs or auxes in a bank of four). Filters will open a channel’s EQ for editing…

Individual bands may be edited by touching them in the table and directly moving slides or typing in values. On outputs, the crossover filters are accessed at the bottom of the table. Bypassed bands numbers are grey (like 3, 8 and 9 above). Touch the options top right on the window to reset all bands and access copy and paste.

Touch the response graph to open full screen filter editing…
Drag filter nodes to adjust frequency and gain. Pinch to adjust filter ‘Q’. Touch the filter information above the graph to edit directly with sliders and numeric input. Touch options (top right) to reset a band, all bands and change what’s shown – channel gain offset, Xovers included, phase response. Also, select Autolock to move in one axis only when sweeping curves – start moving vertically (adjusting a filter gain) and the frequency will lock and vice versa.

Touch routing matrix to access routing, channel ganging and channel naming. Full matrix mode can also be enabled independently for the power amplifier channels and aux channels.
Advanced grouping architecture can be directly configure from the app, and grouping information is stored in the amplifiers so can be retrieved when reconnecting. Touch the options in the top right of the devices screen to select “Configure Grouping”:

32 absolute groups and 32 relative groups are available. Absolute groups control multiple channels’ EQ at once, and all will track identically. Input and output channels cannot be mixed in a group. Relative groups control the gains, delays and limiters (outputs only) by applying relative offsets to all group members so they maintain their gain and delay relationships. Limiter thresholds can only be adjusted down from their original settings (i.e. threshold lowered for more protection).
Groups appear below the devices on the main screen. Absolute groups have an “A” top left, relative groups have an “R”. Touch a group to see its members (dots above channels on devices). Controls for the group appear above the devices and can be directly edited. Muting a relative group will make the group button turn red. Meters outlined in red indicate that they are muted at an individual output level.

Back in the device view, grouping is shown beside channel names, and channels in an absolute group cannot have EQ directly editing here. Channels in relative groups (a channel can be in multiple relative groups) can still have their gain, delay and if an output, limiter threshold changed, and any additional offset is shown in brackets beside the readout. This value will be the aggregated value of all group memberships’ offsets. Channel meters outlined in red show that this channel is muted by a group.
This information is also available as a quick start guide here.
Related News
Praise for MC² Delta Series at Vegas Church
Joong Ang Church ‘200% happy’ with new FBT Mitus line array system powered by MC² Delta Series amplification … Founded in 2017, the Korean-American Joong Ang Church in Las Vegas…
MC² is Amplifier Choice for Desert
aphonik audio deploy MC² amplifiers on five stages at Monegros… Few events can rival Spain’s Monegros Desert Festival of electronic music for the sheer ferocity of the environment in which…
Journeys into Hi-Fi – part 2…
It’s pretty clear that this amplifier has been designed for a practical life. That’s not to say it’s not got style, but that style is definitely industrial. Standing out from…